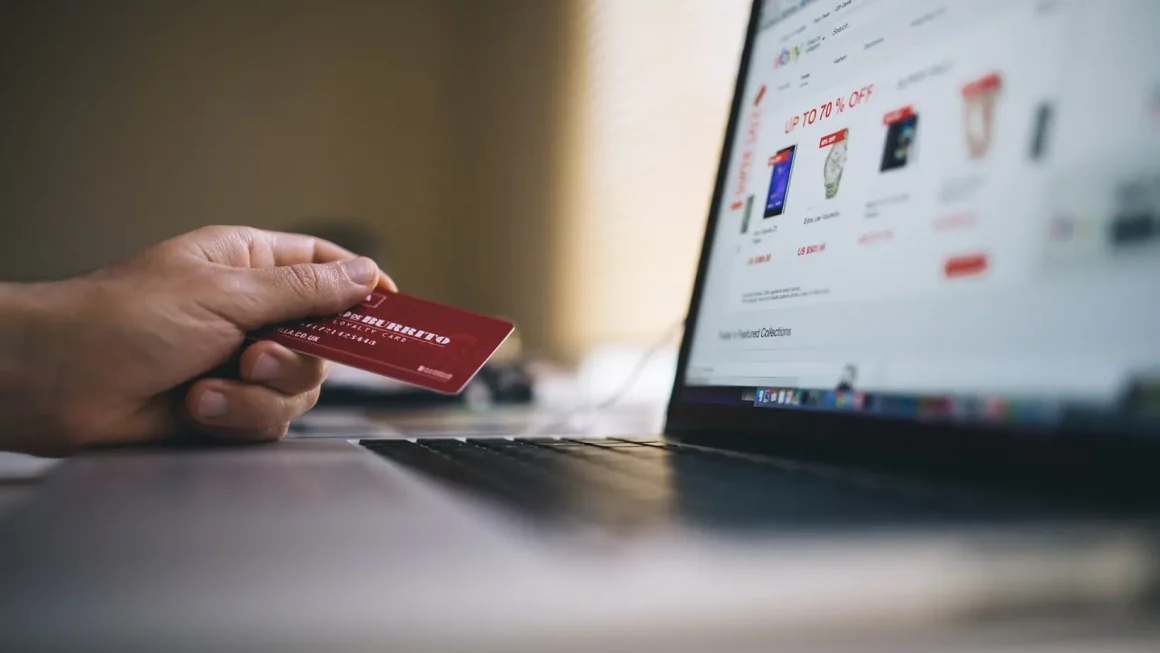Removing image background in the photoshop is one of the common tasks that can be utilized by the people for the personal use. If you are creating a presentation and making collages, you need to use the photo without background. There are many tools now available today to Remove The Background of the image. With the help of the tool, you can easily remove the background and easy to dragging, dropping and drawing out the background. The Photoshop offers different techniques to remove the unwanted things in the photo. By using a standard magic tool, you can select and delete the background image of the photo.
This is used only for the simple backgrounds and not used for the complicated task. You can also make use of the background eraser tool to remove the complicated background of the photos. The play store is flooded with different kinds of the app for the background removal. It is the simplest option for the user that featured with programs like Photoshop and GIMP. You can simply download and save the image to the computer and place the background burner to it. You can click the file button or just drag and drop an image into the separate box.
Here are some of the processes to follow while removing the background:
Open the image:
It is an essential thing for removing the background image in the photo and save it to the separate folders in your laptop or computer.
Select background eraser:
You can select the background eraser tool from the toolbox. From this tool, you can simply click it and keep the tool to reveal the background of the image.
Reach into tool settings:
Select the round and hard brush on the tool options bar. The user can select the brush size according to the image acquired it. Use the square bracket for scaling the brush size quickly without any hassle. On the tool bar, you can set the sampling to continuous option, limit to find edge and tolerance for getting the good picture quality. It can limit the eraser areas similar to the sampled color in the toolbar. It can expand the color range that you will select the tool for the erasing purpose.
Start erasing:
Before starting to remove the background, you can bring the brush over the image background. You can view a brush-sized circle with the crosshairs and shows the hotspot and delete the color appears in the brush area. Remove White Background with the background eraser tool visible to the foreground object that overlayed to another background. You can manage the crosshairs on the edge of the foreground. While erasing, you zoom up the working areas and ensure the good work.
Set the effective sampling setting:
The users need to adjust the sampling and limits for the foreground image areas. It is a good option to complete the task and get the perfect image. There are different options you can choose to get rid of the background image in the photo.